Microsoft 365 is an online version of all your favorite Office tools, such as Microsoft Word, PowerPoint, and Excel. These apps are hosted in the cloud and can be accessed from any computer by navigating to http://office.com and signing-in using your VSC provided login credentials. Once logged-in, available apps can be accessed by clicking on the nine dot “waffle iron” icon in the upper left-hand corner of the screen.
Figure 1 shows several examples of popular apps that are currently available with the Vermont State College Systems’ instance of Microsoft 365 and VTSU educators are encouraged to evaluate the remaining apps to see if they could be useful in the classroom or office.
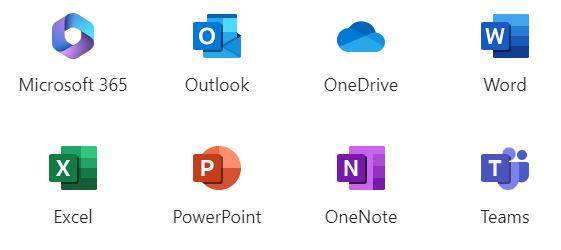
Getting Started
- It is recommended that instructors begin the process by watching the ‘Microsoft 365 Apps Explained’ video tutorial embedded in this page, which provides a high-level overview of each of the Microsoft 365 apps.
- Members of the faculty are also encouraged to review some of Microsoft’s Quick Start Guides.
- Users are also encouraged to visit the VSC IT Knowledge Base site periodically to access resources and review articles posted by the Office of Information Technology.
Support
- Technical questions related to the use of Microsoft 365 should be directed to the VSC ServiceDesk.
- Faculty members who would like to discuss the use of Microsoft 365 from a pedagogical perspective are welcome to contact the Center for Teaching & Learning Innovation.
Classroom Strategies
Citation: 10 Strategies for Engaging Learners with Office 365 / OneDrive. Minnesota State University, Mankato. Retrieved May 22, 2024 from https://mlpp.pressbooks.pub/mavlearn/chapter/10-strategies-for-engaging-learners-with-office-365-onedrive/.
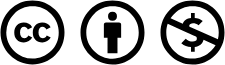
This webpage, which has been modified from its original form, is licensed under a Creative Commons Attribution-NonCommercial 4.0 International License.